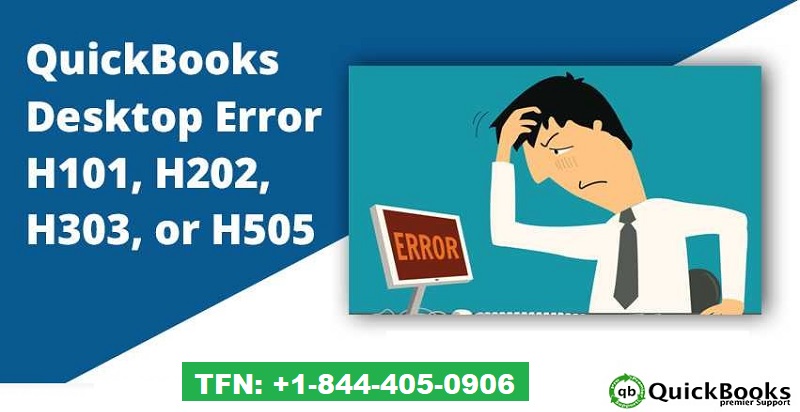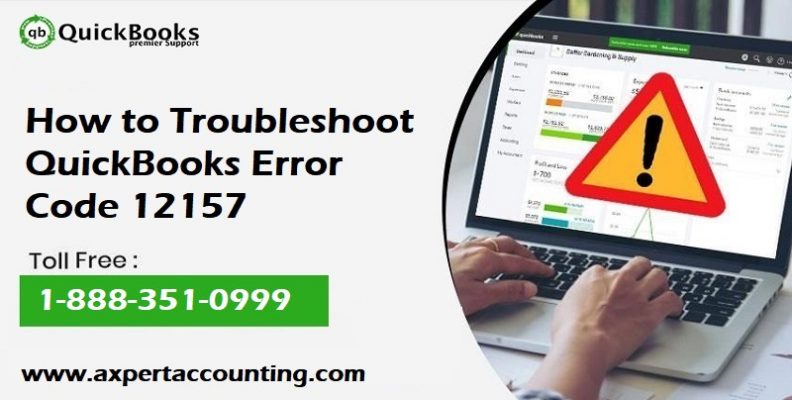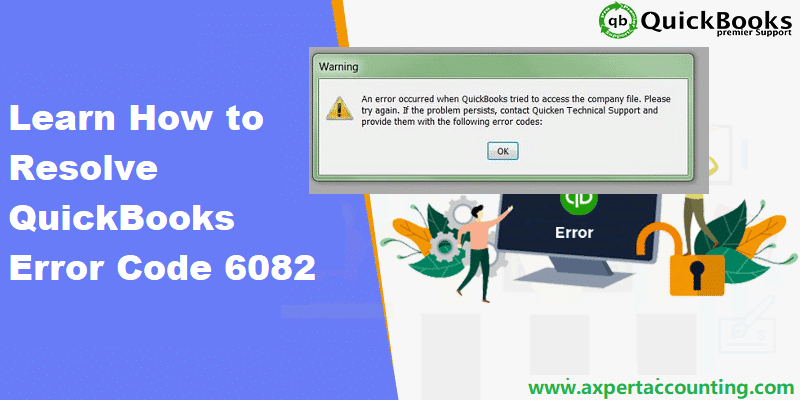When it comes to being reliable as well as well-functioning accounting software, there is no other option in the market better than QuickBooks Desktop. QuickBooks users often receive QuickBooks error H202 when trying to use QuickBooks in multi-user mode. This usually happens when the multi-user connection on your server computer, where the QuickBooks company file is stored, gets interrupted. But, due to the fact that it is programmed according to the needs of both small as well as medium companies, there is a lot that it packs in itself. Thus, facing errors is not something that you won’t experience. QuickBooks error H202 is the most common error and many users encounter this error.
So, today we are going to talk about what are the causes of this error and how you can fix it.
In case you have any further queries related to QuickBooks and you want to ask any question, please feel free to contact our technical support team for assistance. Give us a call on our toll-free helpline number i.e. +1-844-719-2859.
Related article: How to Fix QuickBooks Unrecoverable Error?
What is QuickBooks error H202?
QuickBooks Desktop Error Code H202 usually occurs when the user switches between normal to multi-user mode. This multi-user mode error occurs for several reasons and many users encounter this error when they try to switch from single-user mode to multi-user mode. Users may encounter this error while accessing a company file stored on another system.
You may see the following error messages on your computer screen when QuickBooks Error H202 occurs:
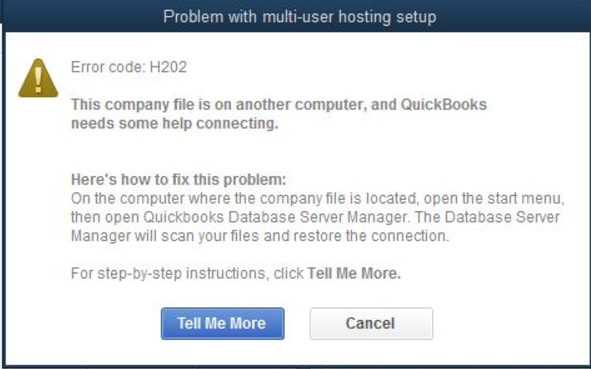
What are the Causes of QuickBooks Error H202?
Being one of the most common errors that appear in QuickBooks Desktop, there are multiple reasons that cause this error to happen. So, the following are some of the reasons that might be the ultimate cause of these issues:
- The Configuration for Hosting is not set correctly to the correct values and details
- QBCFMoniterService or QuickBooks database server manager (QuickBooksDBXX service) has not initiated yet.
- The file is present on the servers or a Virtual Machine.
- .ND file is either, mis-configured, corrupted or Damaged
- The IP address of the host computer is not accessible by QuickBooks desktop
- Critical Network might be absent from the configuration.
Read Also: How to resolve QuickBooks Error code 7010?
What are the Effects of QuickBooks Error H202?
Following are some of the effects that you will experience due to the presence of QuickBooks H202 error while you are using QuickBooks Desktop:
- You will not be able to find a certain folder
- The system will shut down completely randomly
- Proper functioning of the system will be disbanded
- The presence of these errors will be quite repetitive
- The flow of data will be halted both incoming as well as outgoing
See Also: How to Fix QuickBooks Error 1911?
Simple Methods to Fix QuickBooks Error H202
There are a bunch of solutions that you can perform in order to fix QuickBooks H202 error. The reason for their being so many methods of fixing these errors is because of the frequency of these errors popping up being too regular.
Method 1: Running QuickBooks File Doctor Tool
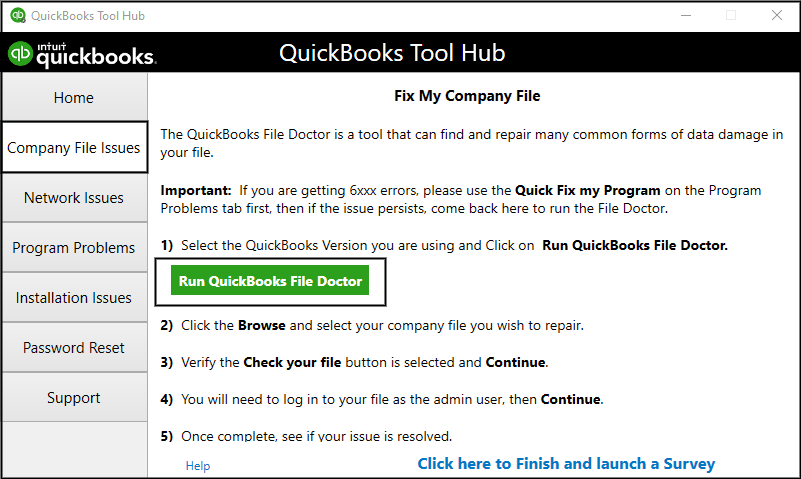
This is one of the most powerful tools that is manufactured by the developers themselves. Not only it simply detects the error by itself but also it successfully resolves the QB errors including the ones that we are talking about in this article. So, all you have to do is to visit the official website of Intuit and download QuickBooks File Doctor. Once it is installed, simply run the QuickBooks file doctor program and sit back while the tool completes its purpose.
Method 2: Check whether QuickBooks Services are running or not
Following are the steps that you need to perform in order to check whether or not QuickBooks Services are running or not:
- On the desktop, press ‘Windows + R’ keys to open Run window, once it opens, write ‘services.msc’ in the box and press Enter key.
- A list will appear on your screen, select QuickBooksDBXX, check for the start-up type to be Automatic.
- Check the status of the service of QuickBooksDBXX and make sure that it is Running already.
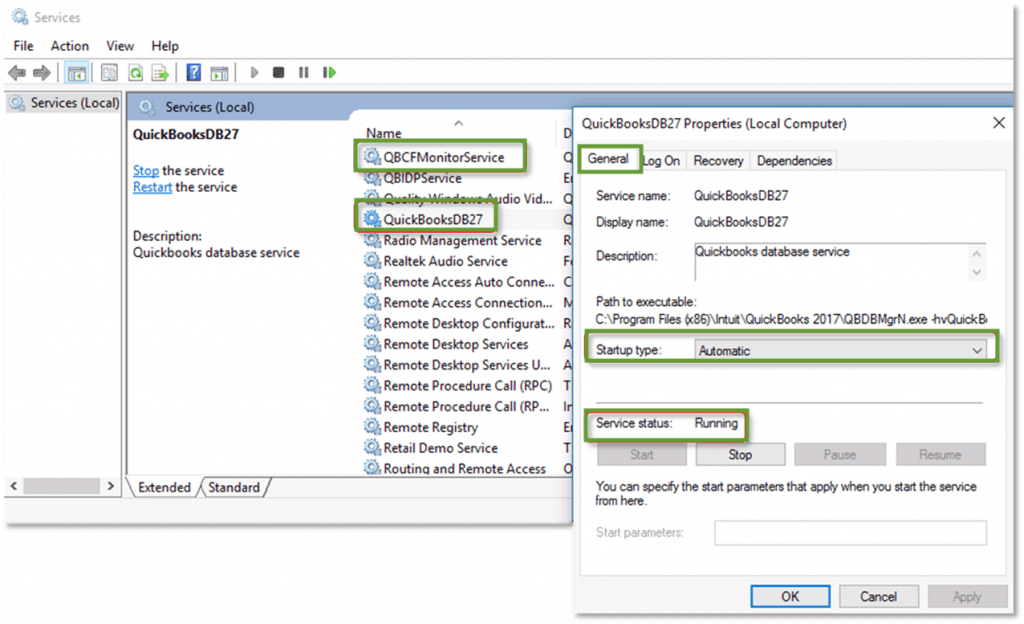
- Now, click on the ‘Recovery’ tab, check the ‘First Failure drop-down’ menu and choose the option saying ‘Restart the service’. Perform the same with other failures.
- Once done, click on the ‘Apply‘ Button and then click on ‘OK‘ button.
- Check if the QuickBooks Error Code H202 is still showing up or not. In case the error shows up again, then contact the professionals for better aid.
Read this also: Steps to Resolve QuickBooks Error 6000
Method 3: New QuickBooks Company File Folder

Following are the steps that you can perform to create a new QuickBooks company file folder:
- On the hosting computer, make a new folder.
- Under the permissions, select to Share the folder and QuickBooks company files as well.
- Copy .qbw file to the recently made folder.
- Now, visit the multi-user mode and try to open QuickBooks company file.
Method 4: Verify hosting and Services
Verify the hosting
- Firstly open QuickBooks on all hosting computer.
- After that go to ‘File‘ and then ‘Utilities‘.
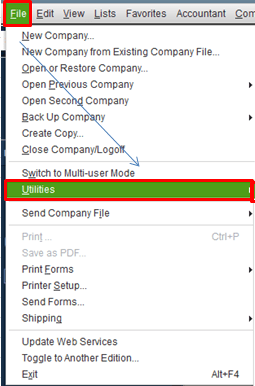
- See ‘Host Multi-User Access‘ on the list, this computer is not hosting the file. Go to the next system. Please remember that you do not need to change anything on your workstation.
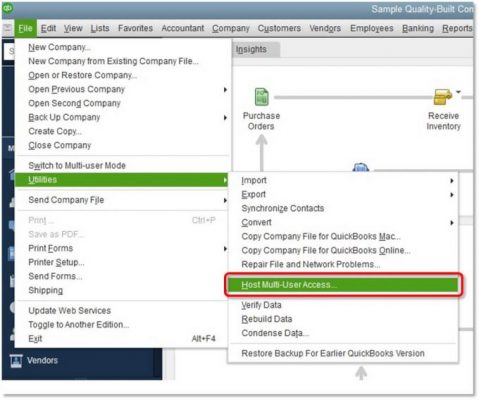
- If you see ‘Stop Hosting Multi-User Access‘, hit a click to choose it.
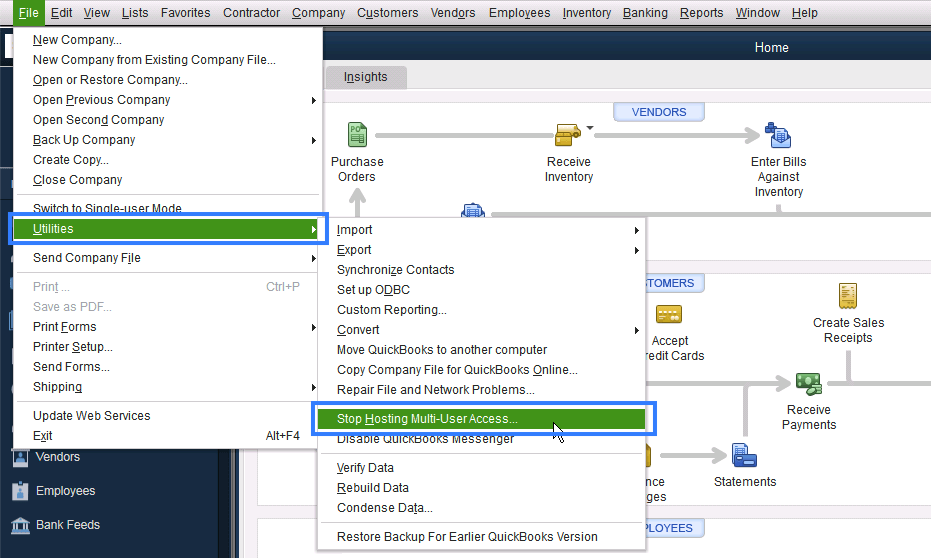
- Finally click on ‘Yes‘ option.
Verify the services
- Make sure that your ‘QuickBooksDBXX‘ and ‘QBCFMonitor Services‘ are working.
- Hit a click on ‘Windows‘ button and then press the ‘Windows + R‘ keys to bring up the run box.
- Type ‘MSC‘ at there and then press ‘Enter‘ key on your keyboard.
- Service window: Scroll down and see presence for ‘QuickBooksDBXX service‘.
- If your are unable to see QuickBooksDBXX Service:
- Start the ‘QuickBooks database server manager‘ and then verify that the QBDBMS is also installed on the server.
- If you run the full program on the server, open QuickBooks and then choose and verify that hosting is enabled.
- Hit left mouse key twice on the ‘QuickBooksDBXX service‘ and then verify that the Startup Type is and service status is start.
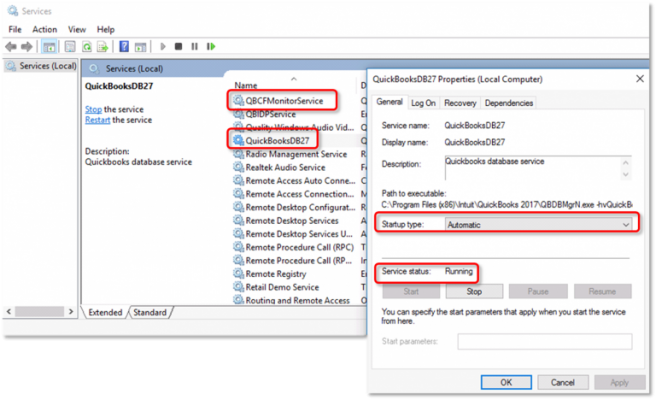
- Now click on ‘Recovery‘ option.
- Open computer system menu and then select restart (This will automatically restart the QuickBooksDB service if it fails.)
- Remember perform the same action for Second failure.
- Hit a click to ‘Save’ the changes.
- Repeat all the above steps for ‘QBCFMonitor Service‘.
- Now open QuickBooks in the multi-user mode on each workstation.
You may also like: QuickBooks Time Login Issues: How to Resolve
Method 5: Network Connectivity testing and calibration
- For this, the first step is to open the QuickBooks software on all the systems networked for using QuickBooks
- And then, click on the file menu and then choose utilities tab, followed by turning off hosting
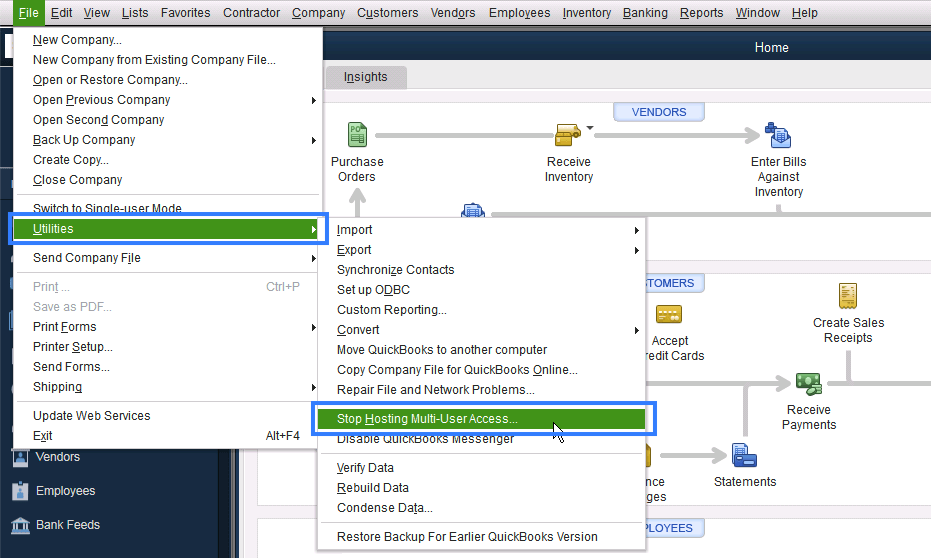
- Press Windows key and then type “This PC” on the QuickBooks host system
- The next step is to double click the Network option from the left windowpane, in order to verify that all the networked are visible.
- Once done with that, ping all the workstations respectively from QuickBooks host/server system
- Start to ping the QuickBooks server/host from the computer facing the error code
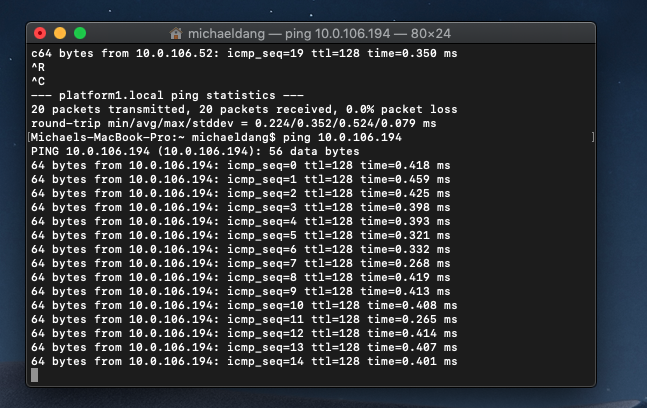
- Note that the command for the ping test needs to be on Command Prompt
- Lastly, the user is required to ping command syntax: ping [Computer Name] and then hit Enter
Method 6: Configure Firewall Settings on the server

Ensure the server system shows allow QuickBooks through firewall. The user needs to follow the steps below:
- The user needs to check configure firewall and internet security settings for QuickBooks desktop for detailed instructions, in order to set up the windows firewall exceptions
- And once the user has set up the firewall permissions, then he/she is recommended to open QuickBooks on workstations
- The last step is to move to the file menu and then choose switch to multi user mode
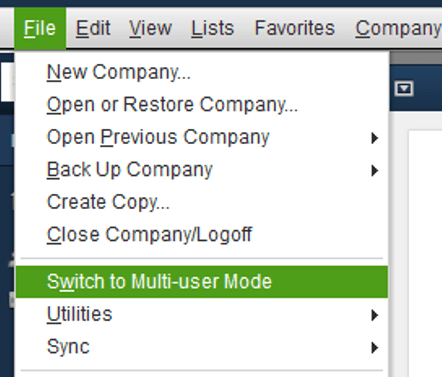
In case everything works properly, then the issue won’t occur again.
Read also: QuickBooks Desktop 2024
Method 7: Rename .TLG and .ND files
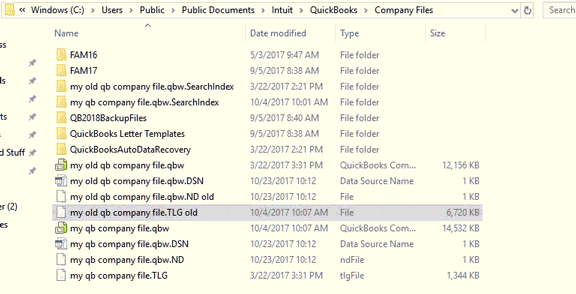
- At first, close QuickBooks.
- After that, open the company file folder on the server system.
- You now have to search for .lgh file associated with QuickBooks file having the issue.
- Once done with that right click the .tlg file and select rename tab.
- For changing the name, simply have prefix .old before the file name and click on enter tab.
- Try same steps for .nd file and close the folder.
- After you have performed the steps above, the .nd and .tlg files will be created automatically when opening the company file again through QuickBooks.
- Open the company file by clicking on the alt key till the file opens.
Method 8: Repair QuickBooks through windows control panel
- Initially, you need to close QuickBooks on all systems.
- You can repair QuickBooks on all systems at the same time.
- Once done with that, open the windows control panel and select programs and features.
- You now have to choose QuickBooks and click on change and repair from the list of installed programs.
- Move ahead with the set of onscreen instructions to start the repair process.
- And once the repair is complete, update QuickBooks to the latest release.
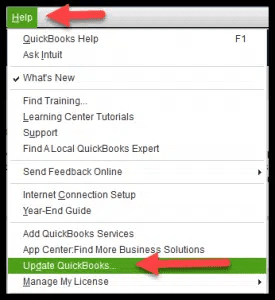
- The last step is to try opening the company file to check if the issue continues.
Method 9: Set Hosting to local files
You will have to ensure that no other client system is trying to host the same company file. The steps involved in this process are as follows:
- You need to launch QuickBooks software and click on F2 key to reveal the product information window.
- After that, choose hosting to reflect local files only under the local server information.
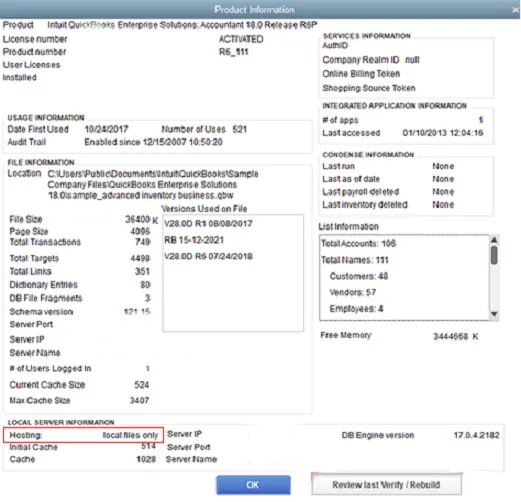
Read also: How to Fix Intuit QuickBooks Online Login Problems (QBO)?
Method 10: Configure the QBGlobalAppConfig.ini file on the Fedora Linux Server
- Under this method, you need to open the linux terminal window and access QBGlobalAppConfig.ini.
- After that check teh default range for ports and delete any spaces before and after the = equal sign.
| QuickBooks version | …from | to… |
| QuickBooks Desktop Enterprise 22.0 | 55398 = 5 | 55398 = 5 |
| QuickBooks Desktop Enterprise 21.0 | 55393 = 5 | 55393 = 5 |
| QuickBooks Desktop Enterprise 20.0 | 55388 = 5 | 55388 = 5 |
| QuickBooks Desktop Enterprise 19.0 | 55383 = 5 | 55383 = 5 |
| QuickBooks Desktop Enterprise 18.0 | 55378 = 5 | 55378 = 5 |
| QuickBooks Desktop Enterprise 17.0 | 55373 = 5 | 55373 = 5 |
- You can now find the complete list of ports in install Linux database server manager.
- And further ascertain to save the QBGlobalAppConfig.ini file.
- The last step is to stop and reboot the QBDBFILEMON and QBDBMGRN services.
Interesting Read: Uses of QuickBooks Install Diagnostic tool
Conclusion
We hope that above-mentioned solutions help you in fixing QuickBooks Error Code H202. Resolving this error is not so difficult if you apply the troubleshooting methods with discipline. However, in case you are struggling or having any problem in implementing these steps we recommend you to contact our certified QuickBooks premier support team for better aid. You can dial our toll-free +1-844-719-2859 and speak to our experts within no time. We ensure you that none of your queries and issues remains unresolved or unanswered.
Frequent Asked Questions
This particular error code is often seen when QuickBooks tries to access a company file in multi user mode. The error H202 belongs to the H series error and can be related to the company file.
This error appears on the screen with a warning message stating:
Error H202: QuickBooks could not reach the server. This error can be caused by a variety of reasons, including network connectivity, firewall issues, or incorrect hosting configuration settings.
Often when the hosting settings are not configured properly, one might land into multi user mode not working issue in QuickBooks. In such scenarios, it is suggested to try setting proper windows permissions and check if the antivirus or firewall is blocking communication.
To turn on hosting mode in QuickBooks try restarting the database server manager and use the steps below:
1. Launch QuickBooks on the server
2. You now have to click on file and further open or restore company
3. Once done with that click on open a company file and choose company file.
4. The next step is to choose the option to open file in multi user mode.
5. And further click on open and enter authentication details for the file.