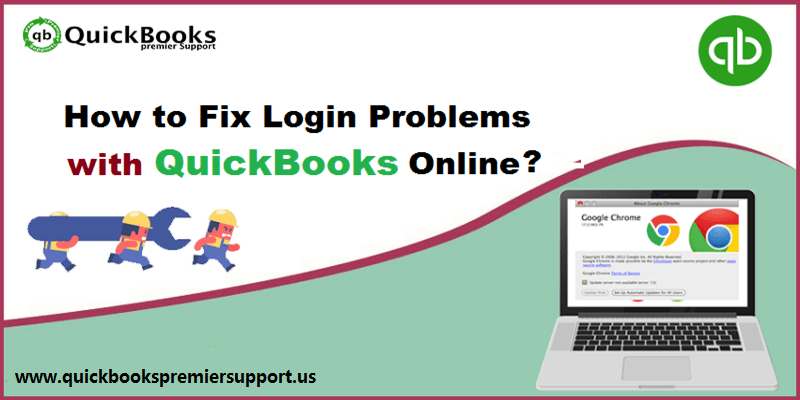Are you a QuickBooks online user? Have you ever come across an error where you fail to login QuickBooks online on Chrome? Well, this is one of the most commonly reported glitches by QBO login online user. Google Chrome is the popular browser that most QuickBooks user prefers. However, at times they face few errors with, QuickBooks Online Login Problems on Chrome when signing in on the Intuit official website (qbo.intuit.com/intuit). There can be a bunch of triggers to QuickBooks online login Errors, such as Intuit site is down, application not working, incorrect credentials, etc. Often you might experience slow speed because of various issues that might be with the web browsers such as Google Chrome, Mozilla, Safari, etc., or QuickBooks itself.
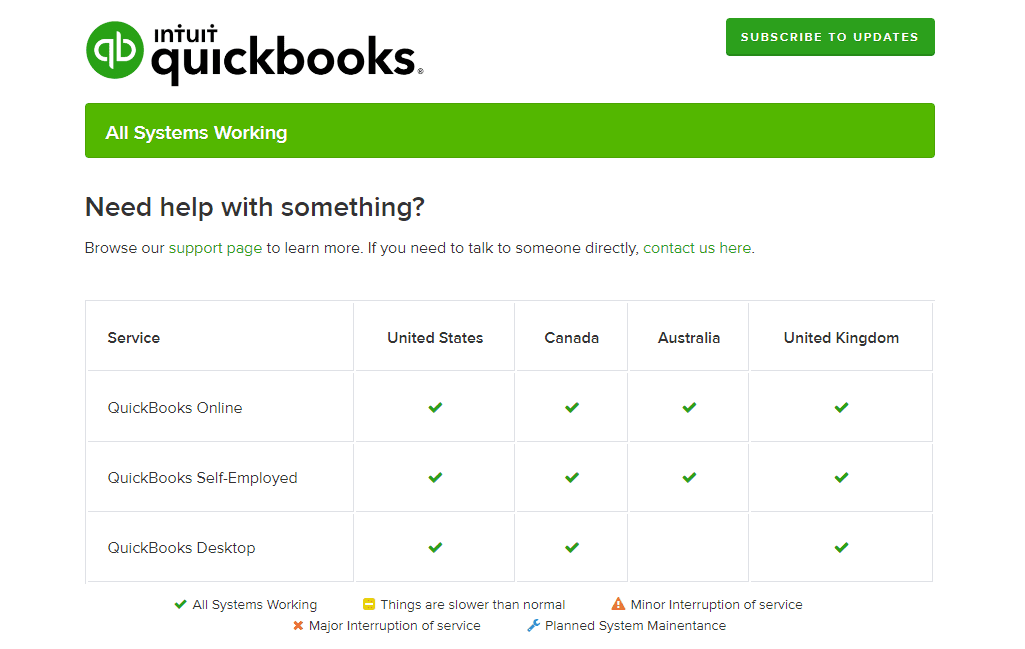
Thus, it is crucial to confirm whether the QBO login intuit issue is with Intuit’s official website or if the issue exclusively lies on your end. You can further check for various nations by visiting http://status.quickbooks.intuit.com/. To help you further, here we are with this piece of writing sharing the complete details about QuickBooks Online Login Problems on chrome. You can also take assistance from QuickBooks online support team at +1-844-239-3583 in order to resolve this error immediately with the help of experts.
Related article: Steps to Fix QuickBooks Banking Error 102
Manage your QuickBooks Accounts Online
Once you have selected your QuickBooks product and subscription level to check the status, you can manage your QuickBooks accounts online. For first time users, it is important to create a user ID and password to login to the account. In case you have used QuickBooks earlier, then simply enter your current ID and password. Further you might have to activate the account by clicking on the activate icon on the portal after logging in. Enter the product key that you got when purchasing the subscription. Once you have logged in, you need to edit your account details for QuickBooks goods and services.
Visit www.quickbooks.com/account to perform necessary changes. Further you need to enter the ID and password and to make changes, go for account information box, and further click on edit tab. Your company phone, company mail, and firm address are all editable. Using the login detail box, you can alter the email linked to the login. And further choose edit to make changes to the user ID and password.
What exactly is the QuickBooks Online Login Problems on Chrome? (QBO Login)
There might be various reasons that can causes QBO login issues in QuickBooks online. Sometimes, the errors associated with your browser (Chrome, Mozilla, Safari and other) or sometimes QuickBooks creates the Error by itself. To check the status of these error visit QuickBooks status and see that the error you are facing is from your end or QuickBooks server goes down and other users reported the same error there.
Below are few instances when this error might occur while logging to QuickBooks via Google Chrome browser:
- A message will be displayed on screen which will say ‘Loading’ but it doesn’t load
- You will get a message which will inform that the services that you need are ‘Not Available’
- Once you sign-in and want to select ‘My Company’ you will be diverted back to the sign-in screen
- QuickBooks not working with chrome
- QuickBooks online is not responding after you logged into the account
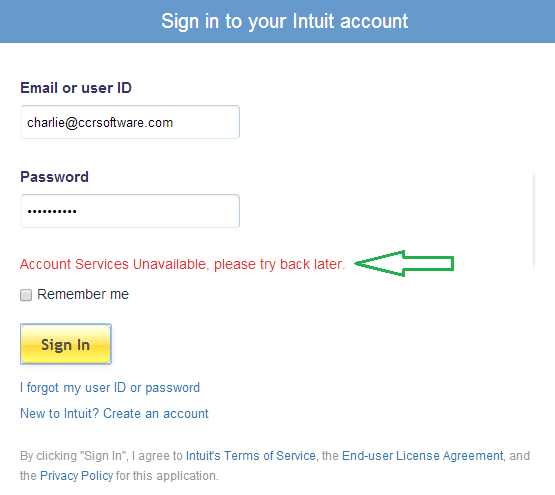
Read it also: What is component repair tool in QuickBooks?
What to do If You Can’t Sign in to QuickBooks Online?
There can be a couple of situations where you might not be able to sign in to QuickBooks online for some reasons. Here are some quick questions answered depicting the situations where QuickBooks login fails.
What if you forget your sign-in credentials?
You can sign in using a few different ways using only one bit of information which includes the user ID, phone number, or email. Usually, your User ID is the email address you registered. Intuit will send a one-time code to the email address connected to your QuickBooks account if you provide it, allowing you to access your account. Try entering your phone number if you are unable to recall which email you used. For account access, Intuit will SMS you a one-time code.
Also Read: How to Fix QuickBooks Unexpected Error 5 When Calling NetShareGetInfo for Path?
What if you are locked out of your QuickBooks Account?
In case you happen to be locked out of your QuickBooks online account, then you might come across a message that would state: Too many invalid attempts, and the account is locked out for 15 minutes. In such a scenario, you can try to sign in after 15 minutes with the help of a phone number, user ID or email.
What if you reset the password and cannot sign in?
Such an error occurs when your old password is still saved in the internet browser. You will have to enter the password manually. However, if you are still unable to login, then try removing the data from the browser so that you can use the new password.
What if you are asked for a confirmation code?
When you are asked for such a code, then try performing the steps below:
- Choose how you would like to get the confirmation code and hit continue.
- After that, in case you are unable to get access to the listed phone number or email account, select the option sign in a different way.
- You can further get the confirmation code.
- And provide the code and hit continue.
Also Check This Out: What Are the Ways to Fix QuickBooks Error 6000 95?
What if you do not have a QBO login?
You can select create an account from the sign in page, or choose a perfect plan and hit next. You will have to enter your email and phone number or choose one more steps after creating a password.
What if you were invited to QuickBooks can’t sign in?
In case your invitation includes a user ID, try to log in. If not, then the invitation mail will have a link to create one for you. Login once you have made a user ID.
How can you contact customer support once you have signed in?
Go for QBO Login, further choose help and specify the topic you require assistance for. Navigate to the search option and further click on contact us and connect with the support team.
How Can You Contact Customer Support Once You Have Signed in?
- Sign in to QuickBooks Online.
- Choose Help at the top right.
- You can enter questions or select the topic you need assistance for.
- Go to Search and select Contact Us to get in touch with the support staff.
- Contact the support team via chat or by asking the community.
What are the Causes of QuickBooks Online Login Problems on Chrome?
There can be a few of the reasons behind the occurrence of QuickBooks online login Errors. Some of the common ones are listed below:
- The user can encounter this issue, when the user does not sign out from the previous QuickBooks online session properly
- If someone logged into QuickBooks online with same credentials and from any other system
- And also, if the error can be seen when the firewall or the antivirus blocks the access
- At times, there can be an issue with the Intuit itself. You can visit and check the status at https://status.quickbooks.intuit.com/)
- The QBO login issue can be seen by old history or reserve.
You may also read: How to Resolve the QuickBooks Error Code C=44?
Solution to QuickBooks Online Login Errors on Chrome
It can be very annoying when you are unable to login into QuickBooks Online or the QuickBooks activation is taking more time than expect. But like every Error, these errors can also be sorted. So, below are the solutions to the QuickBooks login Error on Chrome.
Solution 1: Try another Web Browser
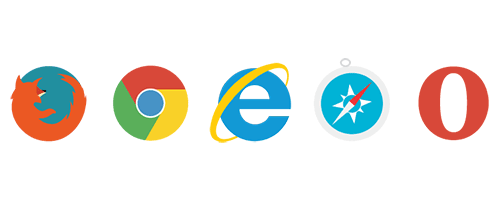
As mentioned earlier, QuickBooks is pretty compatible with other browsers like Safari, Mozilla Firefox, Internet Explorer and more. So, in case you are facing issues with Google Chrome then you can try out these web browsers and check if the issue is fixed. In Internet Explorer, you can easily export your data back to your QuickBooks Desktop.
Solution 2: Use Google Browser in the Incognito Window
The QuickBooks login error in chrome can be resolved through the Google Chrome incognito mode. The Google Chrome Incognito Mode opens a window which doesn’t save your downloaded and browsing history. Moreover, it also do not save any new cookies permanently. This mode is very simple to use. Follow the below mentioned steps:
- On the Google Chrome browser click on the ‘Customize & Control’ icon
- After this you have to choose the New Incognito Window (You can use the shortcut keys CTRL+SHIFT+N)
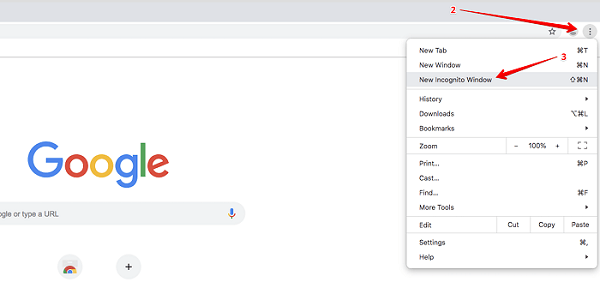
- This will take you to a separate window in the Incognito Mode.
See Also: How can I fix QuickBooks error 6000 83?
Solution 3: Clear History or Cache
Sometimes when using different web browser or switching to incognito mode in Google Chrome doesn’t help, you can try clearing the cache and old history to fix the Error. History or cache may result in slow performance of QuickBooks Online.
Follow the below mentioned steps to clear history/cache:
Clear the history on chrome browser:
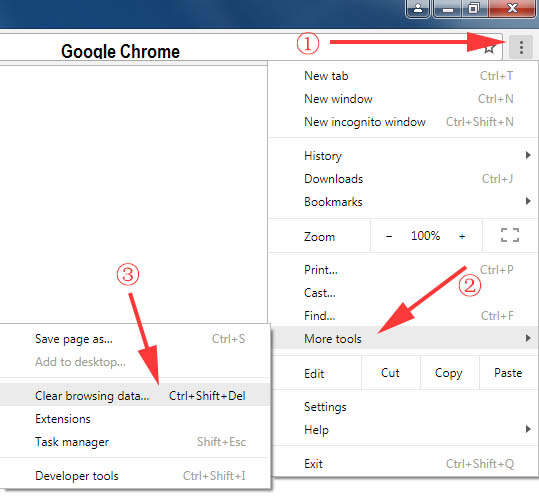
Another way to delete the history from your browser:
- First thing to do is click on ‘Customize and Control’ icon in your Google chrome browser
- Now choose the ‘Setting’ option
- After this click on the Advanced tab located at the bottom of the page
- Now search for Privacy and security
- Under the Privacy and Security category, click on the clear browsing data
- Now in the browsing data window click on Advanced tab.
- After this go through the list and select the appropriate boxes to clear the cookies and other data of the sites, browsing history, cached images, files and more.
Once you follow all the steps, now click on Customize and Control Icon and then tap on History and now you will not find anything here.
Solution 4: Add Another Chrome user
If the above three solutions don’t work then try adding another user in your Chrome and check for the QuickBooks Online login Error. Below are the steps to add another use in Chrome:
- First go to Google Chrome and then Select ‘Setting tab’ that is located on the left side
- Close to the base of the page you will find ‘Users’
- Now you have to click on ‘Add New User’ dialogue box.
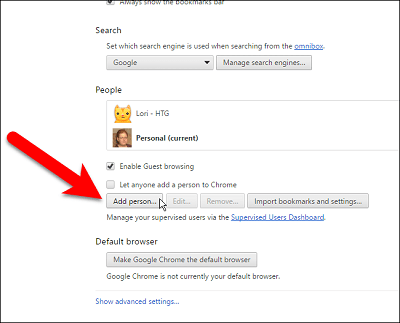
- After this select an icon and enter a name. Then leave the ‘create desktop shortcut’ option and click on Create.
After this you will be able to see ‘New User’ Icon on the top left corner of Chrome. In case, you want to switch to the user then you have to click on the New User tab. But if you want to switch to a different user then in that case you will have to open a separate window.
Solution 5: Add QuickBooks as a trusted site
In case you are unable to rectify the issue using the steps above, then try performing the below shared solution related to adding the sites as a trusted site.
- Move to the address bar and click on it.
- Now, choose the settings tab and search for site settings option.
- Click on the site settings and click on change proxy settings
- You now have to visit the security tab, and further click on the trusted site’s icon.
- Further click on the sites and enter the URLs as trusted sites i.e., https://qbo.intuit.com/ and https://quickbooks.intuit.com/
- You now have to add the sites and further click on close and ok tabs respectively.
See Also: How to Upgrade to a new QuickBooks Desktop Version?
Advanced Steps to fix QBO login issue
If the above steps didn’t work for you, then you can follow the steps below:
Step 1: Check SSL settings of Internet Explorer and Mozilla Firefox
If you are using Internet explorer, the follow the steps below:
- Press Windows + R keys and then type in “inceptl.cpl” and also click on OK tab
- Now open up the Advanced tab and also move to the security option
- The next step is to mark both SSL 2.0 and SSL 3.0 turned on by check-marking them and then hit OK tab
- At last open the browser and then sign in at qbo.intuit.com
For Mozilla Firefox
- First of all, open Mozilla Firefox
- And then, type in config in the address bar and also hit enter tab
- The next step is to type tls
- Followed by, double clicking the tls.version.min from the shown preference names
- Now type the integer value according to the TLS/SSL version that is to be enabled
- After that, user will have to hit OK tab
- The last step is to close the browse and open it once again
You might also like: Ways to Fix QuickBooks Error Code 80029c4a
Step 2: Checking and changing some additional privacy settings
- In this step, set the privacy settings to medium or lower. The reason for this is that the high settings blocks a lot of links and websites
- After that, the user needs to manually allow access to qbo.intuit.com
- The next step is to enable cookies
- And lastly, close all the browsers and try to sign in again
QuickBooks Online Login Error 504 ‘Gateway time-out’
The QuickBooks Login Error 504 is a gateway time-out error. It occurs when a server is not able to receive a proper response from another server timely. Poor internet connection is a major cause of this error. Let’s go through the below-mentioned steps to describe this problem.
Check Your DNS Server: When a 504 error occurs make sure to check whether your DNS settings are correct or not.
Restart Your Devices: You need to restart all your devices connected to your system likely your router, modem as well as system too.
Refresh the Page by F5: You can try refreshing the page by pressing F5 as it will reload the URL in the browser and will help you in connecting to the server.
Clear the Cache Data: Clear the cache data and history of your web browser to fix QBO login error 504.
Review Your Proxy Settings: Make sure that your proxy settings are correct or not. To check it go to the Windows settings and review your Proxy Settings.
Configure Your Firewall Settings: If the firewall settings are not marked correctly it can trigger QBO login error 504. So, make sure to check whether all the options are marked correctly or not.
Related Article: How to Resolve QuickBooks Time Login Issues?
Fix the Error “Oops, Something went wrong” that appears while QuickBooks Online Sign-In
Let’s say you are attempting to sign in to your QuickBooks online account but you have been prevented by the error message “Oops, something went wrong”. However, you have entered the correct password but are not able to sign in successfully. Here a third-party extension called IBM Security Rapport can prevent you from logging in. This extension assists you with safeguarding your data on the internet.
1. Know Whether You’re Utilizing the IBM Security Rapport
To know that you are using IBM Security Rapport follow the steps given below:
- Open your Web Browser.
- Navigate the arrow in the square icon located in the upper right corner.
- In case the square icon isn’t there, go to the augmentation extension icon in the upper right corner and search it there.
2. Disable the IBM Extension
Follow the steps stated below to disable the IBM extension.
· Open your web browser and open the incognito window.
· You can use any other browser where the extension is not enabled.
· Now you can turn off the extension.
Note: You have to reset your password or recover your user ID in case you are not using IBM extension.
Also Read: How to Fix QuickBooks Error H202 (10 Simple Tips)?
Fix QuickBooks Can’t Log in, Get Spinning Circle on the Screen
Most of the times the users encounter a technical glitch such as QBO can’t log in and a spinning circle appears on the screen. In this case, what do we need to do to resolve this Error?
Let’s Explore the steps to resolve this Error:
1. To Fix these Steps Follow these Steps
Open the web browser go to the incognito window and log in to your QuickBooks Online account. Now clear the cache data of your web browser that you are using.
Steps to Open Incognito Window:
- Press Ctrl+Shift+N at the same time for Google Chrome.
- Press Ctrl+Shift+P for Internet Explorer or Firefox.
- Press Command+Shift+N simultaneously for the safari.
Clearing all the cache data and temporary files fron the web browser can resolve the spinning circle Error.
2. Follow other Steps:
Reboot Your System: By rebooting your system it will refresh the background of your system that may be causing sign-in issues.
Review Your Privacy Settings: Adjust your privacy settings and save them. Now close and reopen your web browser after adjusting the privacy settings.
Note: If in case, none of these works, then you can re-install QuickBooks Desktop and try to log in one more time.
You May Also Read: QuickBooks Desktop 2024: Download, Features and System Requirements
Conclusion
The above four steps generally resolves the QuickBooks Online login (qbo) Errors in Chrome. However, if the issue still persists then you can connect with the QuickBooks pro support team at +1-844-239-3583 who are available 24/7 to offer assistance to any kind of QBO Error.
Frequently Asked Questions!
In case you are signing in using a web browser, then you simply have to clear the cache and cookies. Further clear any password managers or system settings with any stored passwords for the site. This would fix the issue up to certain extent.
You can check your settings and ensure that the firewall or antivirus is not blocking QuickBooks. Further check if you are using an outdated version of a web browser, as this could further cause issue.
You can access QuickBooks online in any device, as long as your account credentials are correct and you have a proper internet connection.
The following can be the requirements for proper functioning of QuickBooks online on chrome:
1. Allow all cookies and pop-ups
2. Further enable JavaScript in site settings
3. You now have to delete temporary files and system junk