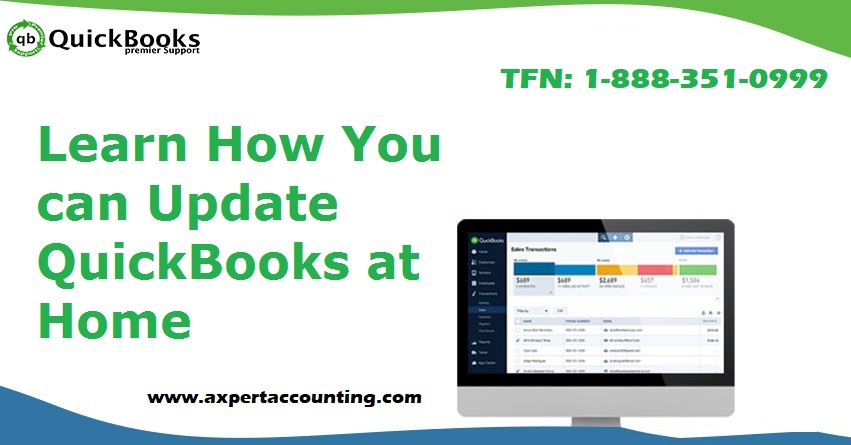Learn how you can Update QuickBooks desktop to the latest release version at home
QuickBooks is a magical bookkeeping and accounting software that has been helping business owners achieve their business goals since 1992. Today, tens of millions of small and mid-sized business owners worldwide use it to manage their businesses. And those who understand the software well know that it offers the best results when update to the latest version of QuickBooks Desktop. If you are a new user, you may already have the latest version of the QuickBooks products you choose for yourself. If you are an existing user, it’s recommend for you to update your QuickBooks software whenever a new update, service or feature is made available.
This blog post is create to offer you the nitty-gritty of QuickBooks. It doesn’t require you to be an expert to be able to update QuickBooks desktop to the latest release. The new updates can easily be download using the internet. And they not only improve your performance but at the same time make it more productive and fix as well as prevent several common and intricate errors. Read on to know how it is done.
Read Also: How to Fix QuickBooks Error code -6123, 0: While Opening a Company File?
The user has the option to update QuickBooks either manually or automatically. In case Automatic updates option has been turned on, then the QuickBooks accounting software will automatically download and install the latest updates, as soon as they are release. However, if the user wishes to update the software manually, then it is recommend to check for updates at least once in a month.
The user should look whether the latest updates are available or not:
Tip: It should be noted that, updating QuickBooks accounting software to the latest release, involves a few minor changes. Updating company file is not required.
- The user should open QuickBooks Desktop
- And then, press F2 or Ctrl + 1, in order to open the Product information window
- Also, the user is required to check the current version and release
The user needs to check, whether any updates are available or not:
For any queries, you can contact QuickBooks pro support team anytime. They will help you out to update or upgrade your QuickBooks desktop and important company files to the latest release version.
You may also like: How to Resolve Printing issues in QuickBooks?
Why to Update QuickBooks Desktop to Latest Release?
It is necessary to update QuickBooks to the latest release, as technology is changing every day and everyone wants to be update. Updating your QB Desktop utilization to the latest release version is always profitable as it guarantees better security and performance and you get all the most advance features add to the application.
Several of QuickBooks users get confused with the upgrades, but it is not as ideal as it looks. Upgrades and updates add significant unique features or functions to the program. Therefore, it is essential to download every available update, to enjoy amazing new features and functionalities. If you are still using an old version of QuickBooks Desktop application and wanted to have the latest one with all the updated specialties and capabilities, then follow the guidelines mentioned in this article that will help you update your QuickBooks Desktop to the latest released version.
Advantages of Updating the QuickBooks Desktop Version
Updating the variant of your QuickBooks Desktop utilization is different from upgrading the version of your merchandise, for example, Intuit frequently releases updates for its various versions of QuickBooks like 2021, 2020, 2019, 2018, 2017 and 2016 whereas goods update is release only once a year. Down here we have listed the benefits of updating your version of QuickBooks Desktop application.
- Updating guarantees better security of your data
- You get the improved performance of the app on your working system
- Difficulties to some common security loops and bugs in the application
- New enhanced characteristics like Real-Time Invoice Status Tracking, improved data file
- Optimization characteristic and more
- Error-free user knowledge
Also Read: How to Fix QuickBooks Unrecoverable Error?
How to Verify if your QuickBooks Desktop is Updated?
There are two purposes of updating the QuickBooks Desktop app the first one is the automatic update method and the other one is using the manual update method. If you have not established up your QuickBooks to update automatically, then you must first need to verify whether you have the updates installed.
- Start QuickBooks and press “Ctrl + 1” or “F2 key” on your keyboard to get the Product Information window.
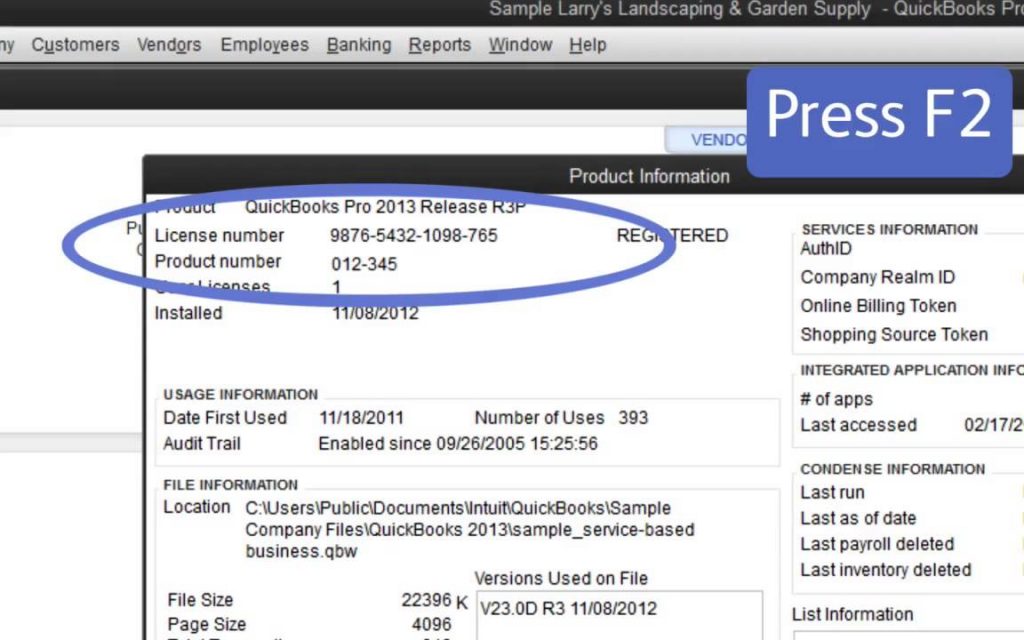
- On the “Product Information” window, verify the version and latest release of the QuickBooks patch.
- Examine the latest version of your QuickBooks patch from the links given below.
If your QuickBooks variant is not updated then follow the instructions below for performing an update.
See Also: How to fix QuickBooks error code 17337?
4 Ways to Update QuickBooks Desktop Like a Pro
You can download QuickBooks update from the internet through multiple methods. Just ensure you have seamless internet connectivity. Here are your options:
- Automatic QuickBooks Update Method (default setting)
- On-Demand Update Method
- Release Download
- Manual QuickBooks Update
Once the new updates are downloaded, QuickBooks itself begins to installing all the important files to their appropriate locations and folders on your computer. Usually, you receive notifications to install updates, if available, whenever you restart your QuickBooks. You may also be require to close QB and restart your computer to allow updates to take effect. If you use QuickBooks in multi-user mode, it’s essential to install the update on all the computers.
Step 1. Automatic QuickBooks Update Method

This method of installing updates is simple and doesn’t require you do much. QuickBooks itself discovers new updates from the Intuit server. The updates are automatically download when you are not using the software but your computer is connect to the internet. It happens because of a default setting in the software that enables it to automatically download updates from the server of Intuit. You, however, can choose to disable the automatic update if you don’t wish to update QuickBooks.
Steps to Enable or Disable the Automatic Update Option:
- Click on QuickBooks to open it.
- Go to the ‘Help‘ menu.
- Click on ‘Update QuickBooks‘ and let the Update QuickBooks window open.
- Click on the ‘Options‘ tab.
- Choose “Yes” to enable the Automatic Update Method and “No” to disable the Automatic Update Method. (Please note that even after disabling the Automatic Update option, you may keep receiving prompts and messages asking if you wish to use the Update Service.
- These prompts/messages are just reminders and don’t imply that an update is require or available.)
- Click ‘Save‘ and then ‘Close‘.
If you are unable to update QuickBooks through the above-mentioned method, you can move on to the next method that’s called “Immediate Update Method.”
Step 2. Immediate Update Method
Using this method, you can immediately download QuickBooks update to your computer from the Intuit server. Also, it isn’t mandatory for you to keep the accounting software open while downloading the updates. This method can be exercised at any time and you may download the updates immediately even if Automatic Update is on. You must ensure to check for updates at least once every month.
How to check available updates and install them:
- Open QuickBooks and go to the ‘Help‘ menu
- Click on ‘Update QuickBooks‘.
- Click on ‘Update Now‘ tab.
- Select the updates you wish to download from the list before you and click ‘Get Updates’.
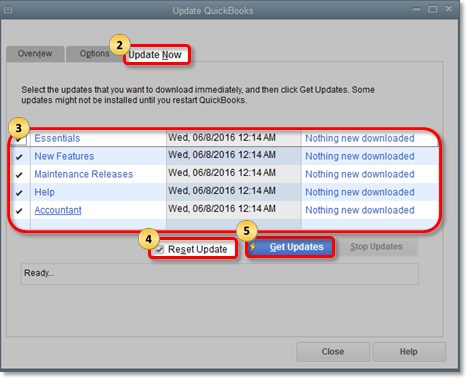
- If you want to know more about the updates in the ‘Updates column‘ then click on the ‘Maintenance Releases link‘ and a new page will pop up with details of the changes/improvements in the update.
- Restart QuickBooks and a window will appear asking if you wish to install the update now or later. When you see the message, click ‘Install Now‘ or ‘Yes‘, whichever is available, to install the update.
- Restart your system after the installation is complete.
Important: You must reinstall every applicable update in a series, from the earliest to the latest release dates. If you fail to do this and reinstall QuickBooks, you may face issues in opening your QuickBooks company file. The file may also get damage and not open at all.
Read Also: Resolve QuickBooks error code 9000
Step 3. Release Download
If you have trouble with update feature or you wish to skip that method, you can choose to download and install available QuickBooks updates. You must use the update feature to install QuickBooks Updates. Also, consider updating all copies if you use multiple copies of QuickBooks software. If you fail to do that, you may encounter problems while opening your company file as well as the company files may also get damage and not open at all.
Simple steps for sharing the updates the users need must complete the given process:
- Firstly you require to opening the “Shared company file“.
- After that tick on “Update QuickBooks“, from the “Help” menu
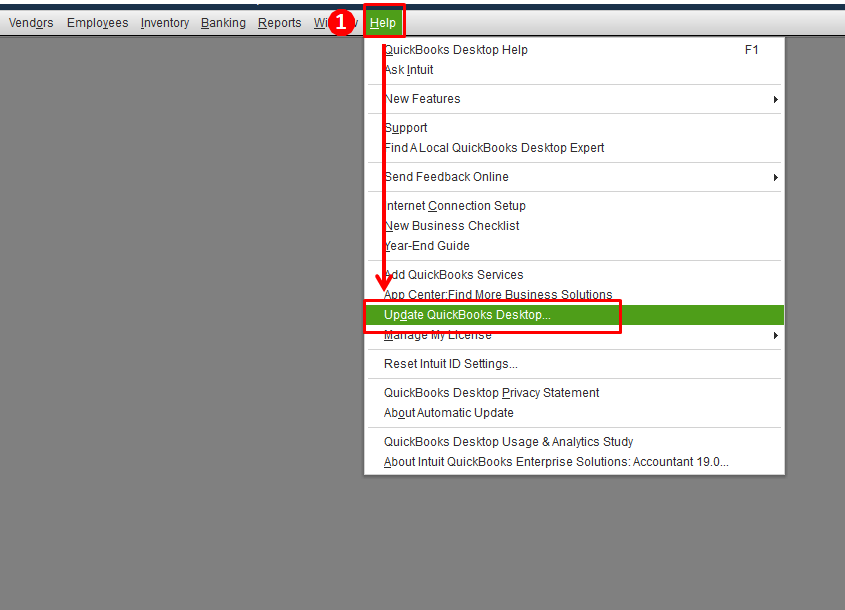
- Now, Visit the “Choices” tab and hit a single tick on it.
- Then, you want to set the “Share Download” choice to “Yes“.
- At last, succeed on the “Save” button.
See this also: Versions of QuickBooks supported with Windows 10
Step 4. Manual Update Process
There are various steps for manually updating the QuickBooks. Some of the important steps are given below:
The process to Update QuickBooks from Within the Application
- Start QuickBooks and agree on Close “Company/Logoff” from under the File tab.
- Now choose “Exit” from the File tab.
- Then, right-click the QuickBooks icon and choose “Run as System Administrator”.
- Once QuickBooks displays “No Company Open“, succeed the “Help tab” and select “Update QuickBooks“.
- Succeed “Mark All” under the Options menu and click “Save“.
- Presently from under the “Update Now” menu check mark the Reset the Update checkbox.
- Succeed “Get Updates“, and once QuickBooks displays update Complete, close the application.
- Start QuickBooks again and succeed yes on the “Install Updates” popup.
- At last, all the updates are installed, and then restart your system.
The process of Update QuickBooks outside the Application
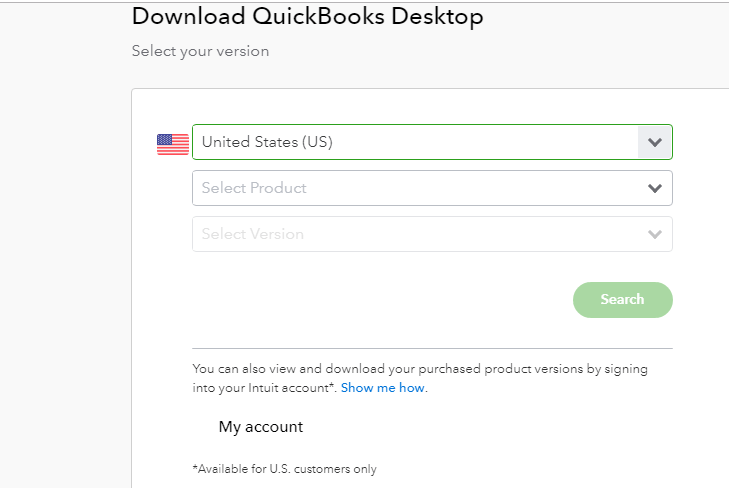
You can also download specific updates directly from our website.
- First, navigate to the “QuickBooks Downloads” and Update the Web Pages.
- From the Select Country drop-down, choose your country.
- From the Select Product drop-down, choose your product.
- Now choose your version (year) from the Select Version drop-down menu.
- After that you need to choose Search option.
- If you previously have QuickBooks installed on your network then tick “Get the Latest Updates“.
- Then, visit the “download option” of your network and double-click on the update file to start the installation.
- At last, Follow the on-screen instructions to install the updates and Once the updates connect, make sure to restart your computer.
Read this also: Troubleshoot Error: QuickBooks is unable to send your email to Outlook
Download updates for QuickBooks Pro and Premier multi-user mode
If your business requirement is to use QuickBooks Pro or Premier in multi-user mode, you must install the updates on all the company computers. You can connect all computers to the Internet and download and install the updates simultaneously. Also, you can download QB update on one system on your network and then share it.
For sharing the updates, all QB users should follow the given process:
- Open the ‘Shared QuickBooks company file‘.
- Next, go to the ‘Help menu‘ and click on ‘Upgrade QuickBooks‘.
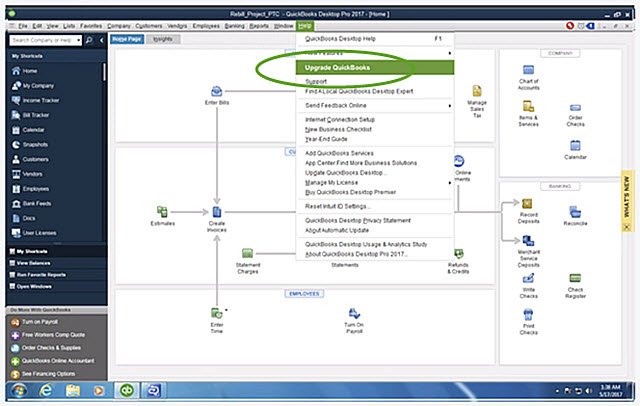
- Select ‘Options‘ and then ‘Yes‘ to Share Download option.
- Click on ‘Save‘ button.
The aforementioned steps will enable you to share the downloaded updates to all computers. Please note that the updates get download to the location of your company file if you enable the share option. Otherwise, you can search and find the updates through the directory or folder in which the copy of QuickBooks is install. You can then install new released QB updates for the company file.
Also, note that once you update your QuickBooks company file, you may access the same through earlier releases of QuickBooks software.
Read it also: Install, update and setup QuickBooks database server manager
Steps to upgrade new QuickBooks Desktop
- Click on the latest version of QuickBooks Desktop.
- Open ‘File menu‘ and then choose ‘Open or restore the company‘.
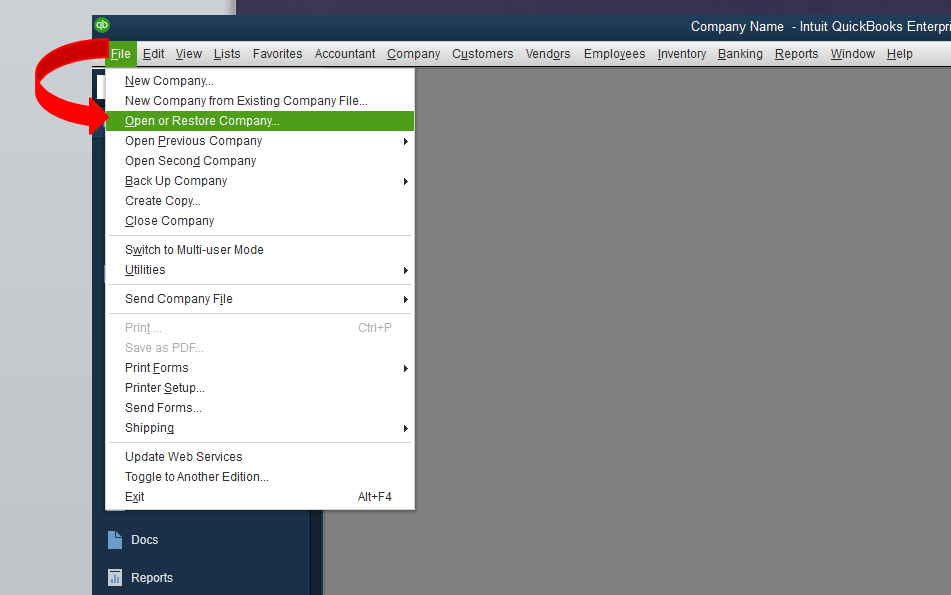
- Click on ‘Company file‘ and then click ‘Next‘ button.
- Click on the ‘Data file‘ and Open it.
If Move Company File window displays, follow the given instructions
- Read the information provided in the “Update Company file for New version.” Click the box to show that you Agree and understand and click Update Now.
- Follow the provided instructions to make a backup of the files.
- Once your QB company file is updated, open the newer version of the software. Select Yes after you receive the prompt “Do you want to continue?”
Read this also: How to fix QuickBooks Sуnс Mаnаgеr Error Code 7010?
Final Note!
We hope that you find this article accommodating enough to update QuickBooks desktop to latest release. And you are able to make the most of QB accounting software with the new updates and features. In case you need help in updating your QB software, you can call our 24×7 QuickBooks support team at +1-844-539-0188.
Other helpful topics you may like: