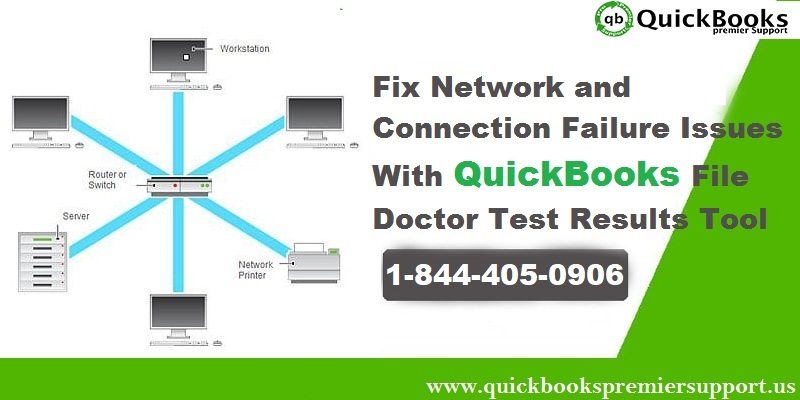Learn the Possible Ways to Fix Network and Connection Failure Issues With QuickBooks File Doctor Test Results Tool
QuickBooks is an avantgarde software that is used all over the world for accounting and bookkeeping by small and mid-sized businesses. Even though this software has many features but sometimes it does run into technical errors at times affecting the business operations. To resolve the issue many people use the QuickBooks File Doctor tool.
The QuickBooks File Doctor tool can resolve networking problem through test results which can cause serious troubles for QuickBooks. In this article we have discussed how to Fix Network Issues with the help of the QuickBooks File Doctor test Results. Below are the test results explained in details and also the way to resolve the problems for each specific area.
Thus, make sure to read this article till the end, or you can also get in touch with our QuickBooks premier support team via our toll-free number i.e. +1-844-719-2859. We are a hub of tech-savvy QuickBooks professionals, who work round the clock, to provide the best possible assistance to QuickBooks users worldwide.
At the Time Hosting Mode is Off
Try accessing QuickBooks when the network requires to turn on QuickBooks Hosting.
Important: You should avoid this warning message if you are on the workstation computer.
Turning on Hosting
Hosting the QuickBooks company data files in multi-user mode.
The hosting is used to understand the situation wherein the computer is storing a company file which allows the other computers to access that file.
QuickBooks Desktop is used to manage the company file
- QuickBooksDB32 used by QuickBooks Desktop 2022
- QuickBooksDB31 used by QuickBooks Desktop 2021
- QuickBooksDB30 used by QuickBooks Desktop 2020
- QuickBooksDB29 used by QuickBooks Desktop 2019
- QuickBooksDB28 used by QuickBooks Desktop 2018
- QuickBooksDB27 used by QuickBooks Desktop 2017
- QBDB26 used by QuickBooks Desktop 2016
- You might find this service in the User Account and under Users for this computer. Do keep in mind that this service corresponds to the QuickBooks Desktop version that you use.
Also Read: How to Resolve QuickBooks Error Code 15103?
Diagrams illustrating QuickBooks hosting modes
Dedicated Hosting Mode
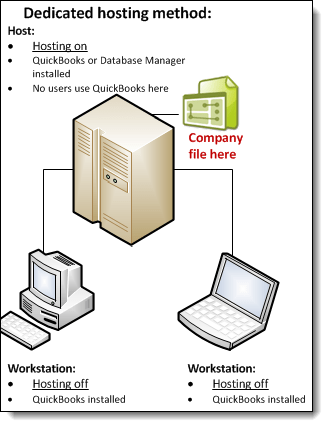
Peer to peer hosting
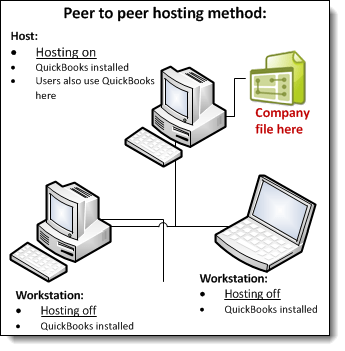
Alternate Hosting
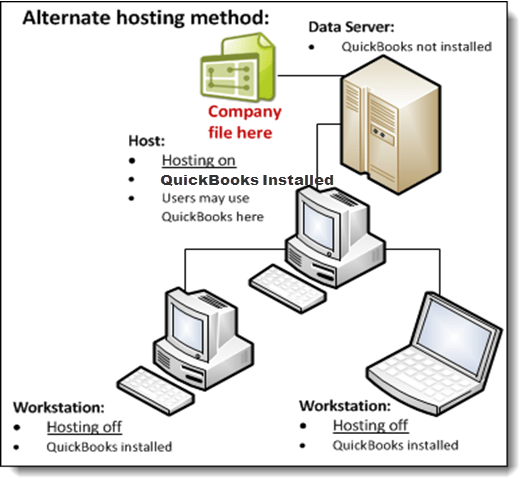
Read Also: How to Fix QuickBooks Error H202 and H505?
How to access your company files?
To access the company files the QuickBooks have 3 conditions:
- Windows File Permission: The user who is logged must have access to the Full Control, which get the permission to check, modify and open the file.
- QuickBooks Server Mode: This is put to use to open the company file
- Database Server Mode: Each of the user will have QuickBooks login ID and password.
If these 3 conditions are met then you can easily access the company file.
Hosting Modes
Each version of QuickBooks Desktop and for each of the mode is set on hosting mode. When the multiple version of QuickBooks 2015 is used the setting of each of the version will be different in the hosting mode.
There are three type of hosting mode: Hosting Local Files Only, Hosting Local and Remote Files. No Hosting (this is called Hosting off)
1. The Not Hosting Mode:
- QuickBooks Database Server Manager runs in the right process when the windows user running QuickBooks
- The multi-user mode is not supported. It cannot be used to share memory to communicate with QuickBooks. In this mode, the QuickBooks users only have the access to the database server so as to access a file on the local computer.
2. Hosting Local Files Only Mode:
The QuickBooks Database Manager can only run as a Windows Service which is named as QuickBooks DBXX. (Where XX determine the number from 17 to 28 by the version of QuickBooks and describe under the “Hosting defined” above) and also for Windows users QB Data ServiceUserXX. (The XX being the same 2-digit number from 17 to 28 that the Windows service uses)
- When the computer is on the service of QuickBooksDBXX is always running.
- While using TCP? IP to communicate with QuickBooks is supports the multi-user mode. The users of QuickBooks can access the company files by making use of the database server running in the Hosting Local files only mode.
- The local files only mode can host the files that are located on the computer where it is being hosted.
3. Hosting Local & Remove File Mode
- When the windows users who is logged in runs the QuickBooks Database server manager in a normal process. When the user sign in the process gets started and when he logs out of it then the process stops working.
- This mode supports the multi-user mode while it uses TCP/IP to connect with QuickBooks. In the remote computers, the QuickBooks users can easily access the company files on this computer using a database server.
- The host files are generally stored in local computer mode and they are found in the remote computers when opened on the local computers.
Read also: How to Fix QuickBooks Error Code 7010?
How QuickBooks Desktop determines which database server to communicate with?
- The QuickBooks Desktop searches for the .nd file only and this is a small text file which has the same name as the company file with just a .nd extension. Moreover, the file is also located in the same directory as that of the company file and there will be usage of .qbw extension. It also has the details need to connect to the server like the IP address and port.
- It determines the database where there is a .qbw file in the QuickBooks Desktop.
- When QuickBooks Desktop detects the .nd file and the company file in use then it tries to communicate with the server.
- If it is successful then QuickBooks will open the company file.
- In case it isn’t successful then the error message will appear explaining the steps required to resolve the issue.
When the Folder consisting the file is not writable
- It generally is in the company file and is also shared with other users.
When there is no Network Connectivity
- One has to use a working TCP/IP adapter and the hostname of the local system to resolve it.
Run IPConfig
When verifying the TCP/IP configuration in your computer you will find the IPConfig tool. This tool helps in solving the troubleshoot problems by using QuickBooks on a network.
| Command | Description |
| ipconfig | basic TCP/IP information |
| ipconfig /all | detailed TCP/IP information |
| ipconfig /renew | Renew the IPv4 address for all network adapters |
| ipconfig /release | Release the IPv4 address for all network adapters |
To run the ipconfig:
- First thing to do is tap the Windows start button
- After then enter CMD in the search box.
- Now click command Prompt in the list of results.
- After this Click on Command Prompt in the list of results.
Network Problem: IP reverse lookup has failed
- Tap on Windows if it can produce an IP address from a hostname and change the process.
QBCF Monitor services is not running or firewall is blocking QuickBooks
In this you may encounter errors if the firewall blocks the internet access, required for specific QB programs or its files. Furthermore, Updating the firewall with the latest version can fix the issues or you have to manually configure the exceptions and also ports needed for the firewall software.
QBCF Monitor service not running
- First of all, set up the firewall to open the 8019 port for the tool and QuickBooks applications on the client server.
- Ensure that the server has got the hosting turned on.
You may also like: What are the ways to resolve QuickBooks update error 12007?
For Instant Support, Call us Now!
Solve all your network concerns with QuickBooks file doctor test results. There are numerous factors that causes the error in QuickBooks networks. If you have any query or need additional help related to QuickBooks File Doctor or other issues then contact us at +1-844-719-2859. Our QuickBooks premier support experts will readily available to help you in 24/7.