Learn how you can fix QuickBooks Error QBWC1039:
QuickBooks Error code QBWC1039 in QuickBooks POS often appears when you connect a third-party app to QuickBooks Desktop using Web Connector. There might be multiple reasons behind this common error, but the good thing is that it’s fixable. Read this blog post till the end and you will be able to learn how to fix error QBWC1039 in QuickBooks desktop without any hassle.
You may see the following error messages on your desktop screen:
QBWC1039: If the QuickBooks company data file is not open…
QBWC1039: This application does not have permission to access the QuickBooks company data file…
QBWC1039: Unique OwnerID/FileID pair value required
QBWC1039: Unable to add FileID to company file for this Application
QBWC1039: There was a problem adding the application. Check QBWCLog.txt for details
Error 1: Error QBWC1039 appeared when the QuickBooks company file is not open

You have changed the name of your company file, shifted it to a different location, or the file is not supported by the third-party app.
Solution:
- Rename the QuickBooks company file to the previous file name.
- If you moved your QuickBooks file to a different location, create a backup and then restore it to the previous location.
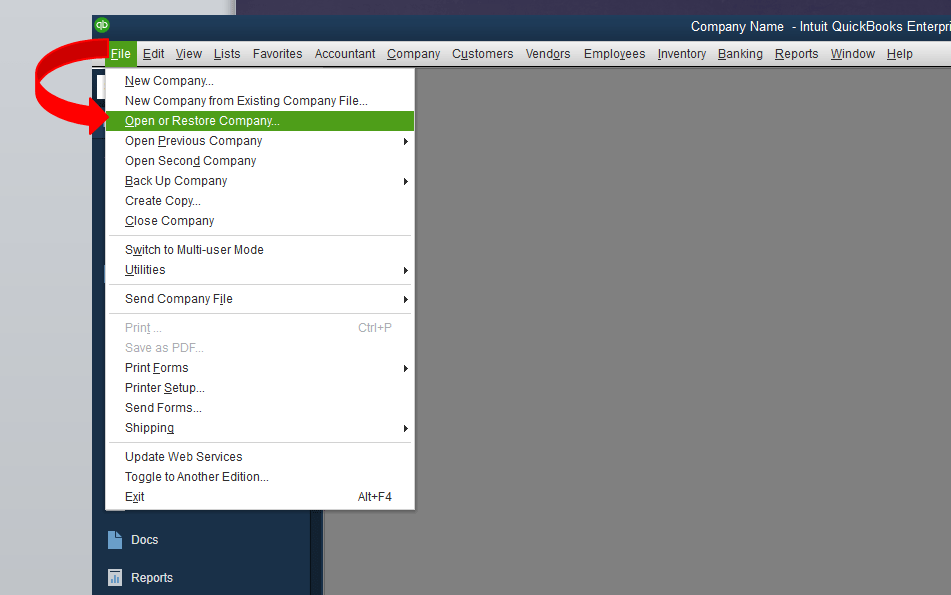
After you’ve performed the steps as mentioned above, contact your app’s support team and ask them to update the file location to match yours.
You may also like: How to Fix QuickBooks Error H202, and H505?
Error 2: Error QBWC1039 appeared when you haven’t configured Web Connector to run when QuickBooks is closed
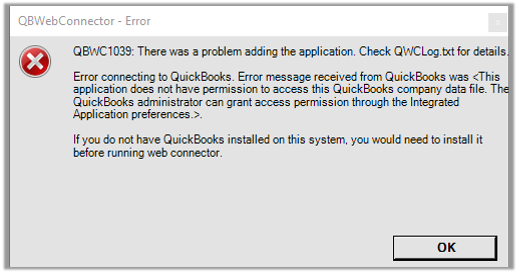
QuickBooks Web Connector isn’t configured appropriately and may not be running when QuickBooks desktop is closed.
Solution:
- Sign into QuickBooks accounting software as the Administrator
- If you are using QuickBooks on Multi-user mode, open the File menu and select Switch to Single-user Mode
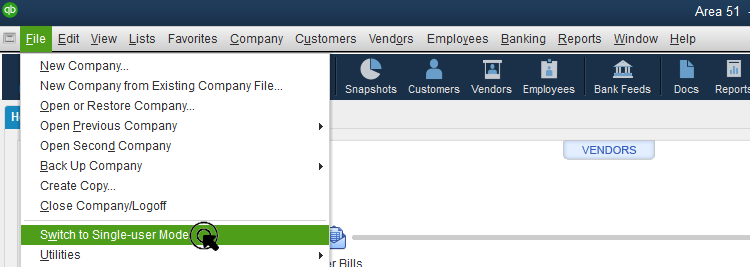
- Go to the Edit menu and select Preferences
- Choose Integrated Applications followed by the Company Preferences tab
- Select the third-party app followed by Properties!
- Click the checkbox before “Allow this application to log in automatically.”
- Select Yes when the Authorization window appears.
- Select User to log in and press OK key..
Error 3: Error QBWC1039 appeared when the application does not have authorization to access the QuickBooks company data fill

QBWC1039 in this situation may occur if you (or anyone) as an Admin hasn’t allowed access to the third-party app.
Solution:
These steps must only be performed by the Admin:
- Sign into QuickBooks Desktop as the Admin user.
- If you are using QuickBooks on Multi-user mode, open the File menu and select Switch to Single-user Mode.
- Go to the Edit menu and select Preferences.
- Click on Integrated Applications followed by the Company Preferences tab.

- Uncheck the box before “Don’t allow any applications to access this company file.”
- Select Yes when the SDK App Authorization pop-up appears.
- Look for your third-party application and allow access.
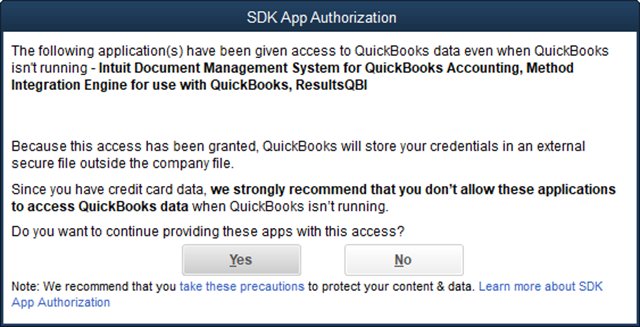
- Press OK key.
Related Article: Fix QuickBooks Web Connector Error QBWC1085
Error 4: Error QBWC1039 appears since Unique OwnerID/FileID pair value is required
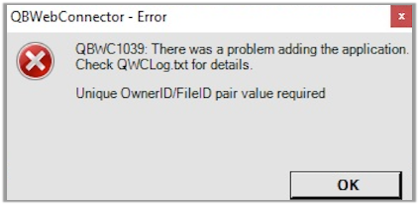
This error may occur if the app is already included on QuickBooks and you’re adding it again.
Solutions
- Start your computer
- Click on QuickBooks Desktop icon.
- Download the CP3 tool and select Open.
- Choose Select file and look for your QWC file.
- The above step will put the file in the Enter QBWC file Location.
- Select Open and then Remove Stamp.
- Select Yes when the QuickBooks application certificate pop-up appears.
- Press Continue and then Done.
- Follow the prompted instructions and select OK.
- Press ok after receiving a confirmation that the Owner ID has been removed.
- Close the CP3 tool and add your third-party app again.
Error 5: Error QBWC1039 appears when you are unable to add File ID to company file for this Application
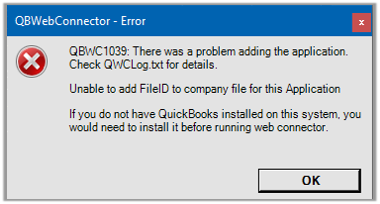
This situation arises when you try to add an app too many times. Please remember that the application should be added just once on one location.
Read Also: How to Upgrade Internet Explorer to Open QuickBooks Desktop?
Winding up!
We hope that you find this blog post helpful. The QuickBooks error QBWC1039 is a common one and easily fixable. In case the error persists even after trying the solutions provided herein, you can contact our 24×7 QuickBooks support team at 1(888)351-0999.




