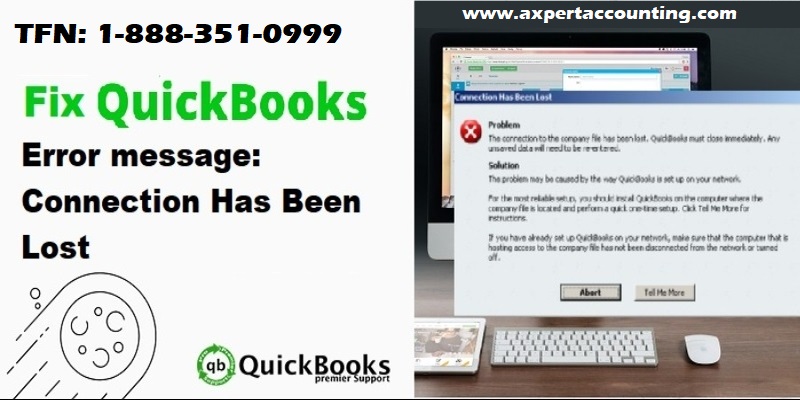9 Ways to Fix QuickBooks Desktop Error : Connection has been lost
As a QuickBooks user, you would be aware of how incorrect folder permissions, firewall configuration, and internet settings in Windows OS may give you a selection of errors. Among the most common errors that you encounter while opening company files in Windows are:
- -6000, -77
- -6000, -80
- -6175, 0
- -6000, -83
- -6177, -0
- Server Busy
- The specified file can’t be opened. Make sure that another program or a read-only file isn’t using it
- The system cannot find the path specified
You may see the following error message on your desktop screen:
The connection to the company file has been lost. QuickBooks must close immediately. Any unsaved data will need to be re-entered.
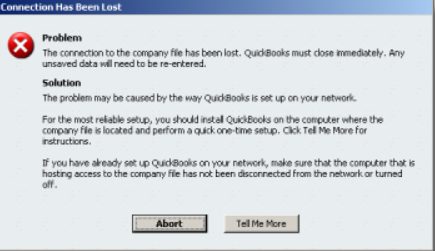
If you come across the errors mentioned above, you can try the solutions provided in this blog post. Try the solutions in the provided sequence for the best results.
You may also like: How to Convert QuickBooks Desktop to Online?
Troubleshooting Steps to Fix error message: Connection has been lost
Below are the 9 best methods in order to resolve the connection has been lost problem in QuickBooks desktop:
Solution 1: Open your QuickBooks file again
Sometimes, the error only appears when you attempt to open a company file for the first time. If the error occurs, close the window and simply try to open the file again.
Solution 2: Ensure that your QuickBooks is updated to the latest release
Keeping your QuickBooks to the latest release can keep a lot many errors and glitches at bay including the “connection to QuickBooks company file is lost” error. Here is how you can check if you have the latest release:
- Go to QuickBooks Desktop
- Press F2 key on the keyboard and open Product Information Window
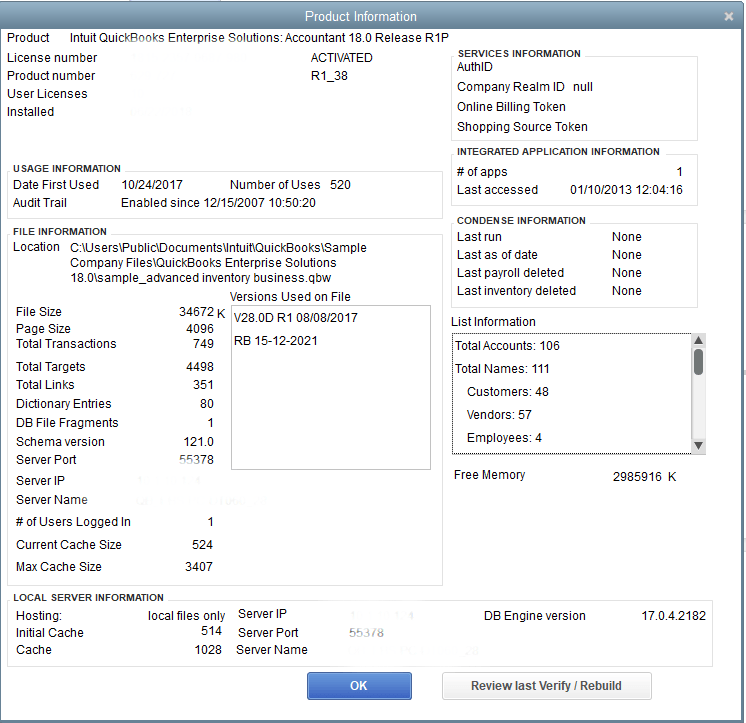
- Check your current QuickBooks version and release
If you are using an old version, switch to the latest one. You can set up automatic updates for QuickBooks or do it manually.
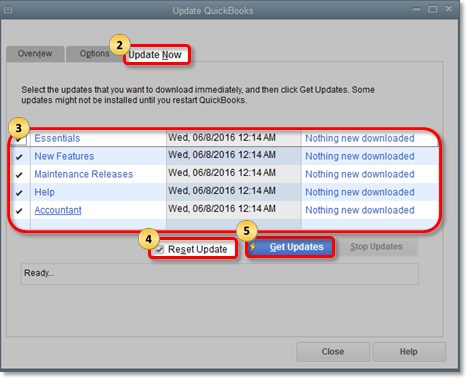
Read Also: How to your access QuickBooks remotely?
Solution 3: Log in to QuickBooks as Administrator
- Close QuickBooks Desktop.
- Right-click the QuickBooks icon and select Run As Administrator.
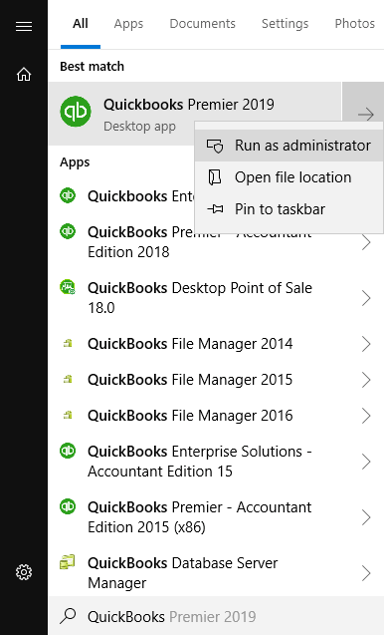
- Try to open company file.
Solution 4: Toggle the UAC setting
For Windows 10, 8.1, and 8
- Close QuickBooks Desktop.
- Press the start button on your keyboard and type User Account Control in the “type here to search” box.
- Open Settings and Change User Account Control Settings.
- Note down the current level somewhere easily accessible and move the slider to the highest setting – Always notify.
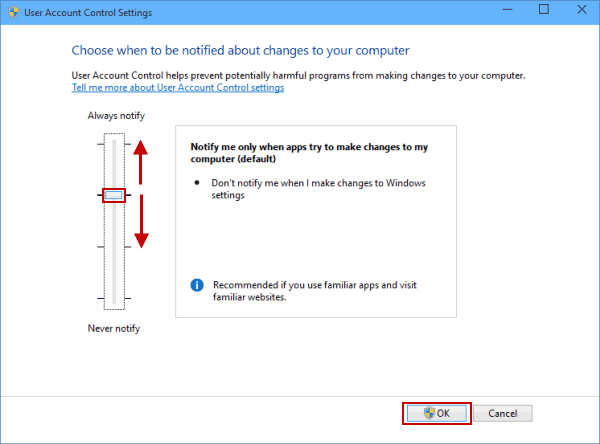
For Windows 7/Vista
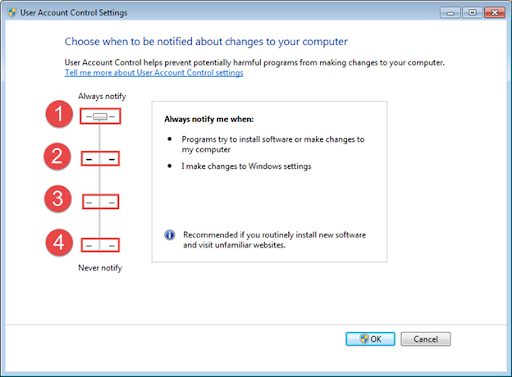
- Close QuickBooks Desktop.
- Press the Windows Start button and enter UAC in the search box at the bottom left hand corner or Control Panel search box.
- Choose the Change User Account Control settings link.
- Note down the current level to some place easily accessible and then move the slider to the highest setting – Always notify.
- Open QuickBooks and close it again.
- Re-open the user account control settings and then take the slider to its original position.
- Try to open company file again.
Read Also: How to troubleshoot QuickBooks error 15241?
Solution 5: Check if the file is set as Read Only
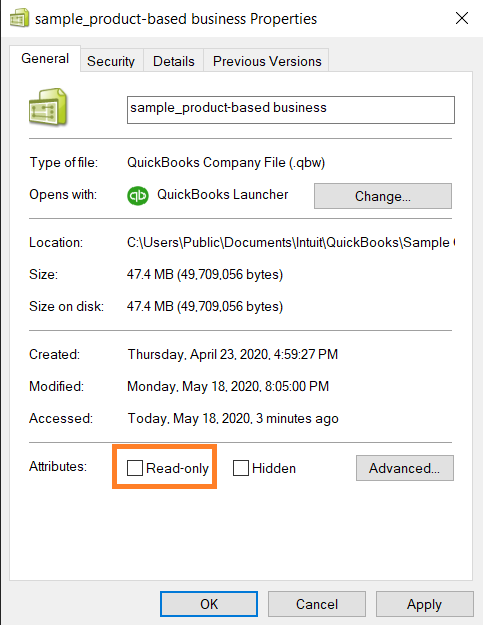
- Search and find the file in Windows Explorer.
- Right-click on the company (.QBW) file.
- Go to the General tab, and make sure that Read Only box is not checked. In case the box is checked, uncheck the checkbox and select OK button.
- Try to open the file again.
Read Also: What is the use of QuickBooks component repair tool?
Solution 6: Make sure that your Internet Explorer settings are appropriate
- Open Internet Explorer.
- Click on the gear icon on the upper right corner of your computer screen.
- Click on Internet Options.
- Click on the Advanced tab.
- Scroll down to the Security section and check if boxes in front of Use SSL 2.0, Use SSL 3.0 and Use TLS 1.0 are checked.
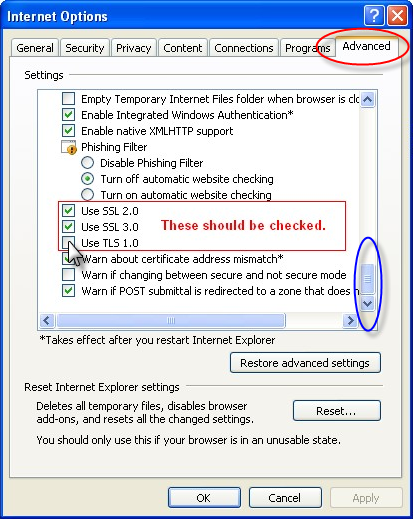
Solution 7: Log in as Windows administrator
- Click on the start button on the keyboard and log off from your computer.
- Now, log in as Administrator.
- Try to open the company file.
You may also see: How to fix QuickBooks unable to backup company file error?
Solution 8: Check if the Windows permissions are set appropriately for QuickBooks to function
- Close QuickBooks Desktop
- Go to C: drive followed by Program Files through Windows Explorer.
- Go to the C:\Program Files (x86)\ folder if you have a 64bit computer.
- Right-click on the Intuit folder and select Properties.
- Go to the Security tab then select Advanced option.
- Make sure the Users group is selected in the Owner field up top. If you see SYSTEM or something other than Users, take ownership of the Intuit folder.
- Take on the role of the Owner if you do not see other USERS as the owner
- Go to the Advanced Security Settings for Intuit permissions window and select Change for the owner field.
- Type USERS and hit Enter.
- Click on the checkbox before Replace owner on sub-containers and objects.
- Choose Users (YOUR COMPUTER NAME\Users) Full Control and press Ok button.
- Click on Edit in the Intuit folder properties window and the security tab.
- Select Users (YOUR COMPUTER NAME\Users) and check the Full Control checkbox.
- Select Ok and exit the Intuit folder properties window.
- Check if the connection file lost issue is fixed. If the issue persist, you will need to repeat the above-mentioned steps for these additional Intuit folder locations:
- C:\Program Files\Common Files\Intuit (C:\Program Files (x86)\Common Files\Intuit for 64 bit computers)
- C:\ProgramData\Intuit
- C:\Users\Your User Name\AppData\Local\Intuit
Solution 9: Configure Windows Firewall and Internet security settings for updates and network access

You can set your windows firewall and security settings for QuickBooks Desktop and receive timely updates and avoid network issues.
Final Words..!
Moreover, if you don’t have much time to spend on fixing this QuickBooks error message: connection has been lost, then you can simply get in touch with our 24/7 QuickBooks premier support team at +1-844-719-2859. Our team of experts and certified ProAdvisors will ensure immediate assistance.